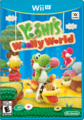User:Supermariofan67: Difference between revisions
m (→Other Mario-related games: smm2) |
m (Text replacement - "[Cc]haracter-infobox" to "character infobox") |
||
| (36 intermediate revisions by 3 users not shown) | |||
| Line 1: | Line 1: | ||
{{User: | {{User:{{PAGENAME}}/Status}} | ||
{{ | {{br}} {{br}} | ||
{{ | {{character infobox|image=[[File:Mario Artwork - Super Mario 3D World.png|170px]]|first_appearance=4 February 2017|latest_appearance={{Special:Contributions/{{PAGENAME}}|limit=1}}'''Edit count''': {{Special:Editcount/{{PAGENAME}}}}}} | ||
'''{{PAGENAME}}''' | I am '''{{PAGENAME}}''', a [[MarioWiki:User|User]] of the Super Mario Wiki. I have a [[Wii U]] and [[Switch]] with the games listed at the bottom of this page. I am a fan of the [[Super Mario (series)|''Super Mario'' series]] and [[Mario Kart (series)|Mario Kart series]]. You will most likely find me doing various file and page maintenance, adding/replacing images, and sometimes rewriting/expanding articles. I often make shell scripts or use command line utilities to automate some of this work, such as optimizing or cropping images, or sorting stuff. I share some of these tips below for anyone who is interested. If you also do this type of work, I encourage you to become familiar with some basic {{wp|regular expressions}} and how to use them with your favorite text editor, such as {{wp|Notepad++}}, {{wp|Visual Studio Code}}, {{wp|Vim}}, or even the wiki's built-in editor. I also recommend learning the basics of your operating system's shell scripting language, as well as some utilities like {{wp|ImageMagick}}, {{wp|ffmpeg}}, and {{wp|GIMP}}. | ||
I also edit on [https://wiibrew.org/wiki/Special:Contributions/Supermariofan67 WiiBrew Wiki] (so far just to clean up after a vandal) and [https://wiki.archlinux.org/index.php/Special:Contributions/Supermariofan67 ArchWiki], though I'm not nearly as active on those wikis as I am here. | |||
{{userboxtop}} | {{userboxtop}} | ||
{{BBL-UBX|lang=en|lvl=n|border=#6ef7a7|mainbkgd=#c5fcdc|codebkgd=#6ef7a7|}} | {{BBL-UBX|lang=en|lvl=n|border=#6ef7a7|mainbkgd=#c5fcdc|codebkgd=#6ef7a7|}} | ||
| Line 9: | Line 12: | ||
{{userbox|border=#C0C8FF|mainbkgd=#F0F8FF|codebkgd=#C0C8FF|codecolor=#000000|code=<span style="font-size:12pt">'''sprite-1'''</span>|msg=This user is a n00b on ripping sprites.}} | {{userbox|border=#C0C8FF|mainbkgd=#F0F8FF|codebkgd=#C0C8FF|codecolor=#000000|code=<span style="font-size:12pt">'''sprite-1'''</span>|msg=This user is a n00b on ripping sprites.}} | ||
{{userbox|border=#FFFF88|mainbkgd=#c4daff|codebkgd=#adccff|codecolor=black|code=PNG|msg=This user applies [[User:Wildgoosespeeder/PNG Monstrous|PNG Monstrous]], [https://imageoptim.com/mac ImageOptim], or pngout/zopflipng to all PNGs he uploads.}} | {{userbox|border=#FFFF88|mainbkgd=#c4daff|codebkgd=#adccff|codecolor=black|code=PNG|msg=This user applies [[User:Wildgoosespeeder/PNG Monstrous|PNG Monstrous]], [https://imageoptim.com/mac ImageOptim], or pngout/zopflipng to all PNGs he uploads.}} | ||
{{userbox|border=#FFFF88|mainbkgd=#FFFF88|codebkgd=#FFFF00|codecolor=black|code=[[File:Penguin.png|40px]]|msg=This user uses GNU/Linux!}} | {{userbox|border=#FFFF88|mainbkgd=#FFFF88|codebkgd=#FFFF00|codecolor=black|code=[[File:SMG Penguin Artwork.png|40px]]|msg=This user uses GNU/Linux!}} | ||
{{userbox|border=#BB0000|mainbkgd=#BB0000|codebkgd=#FFB3B3|codecolor=black|code=[[File:Babypeachsimple.png|40px]]|msg=This user's least favorite character is [[Baby Peach]].}} | {{userbox|border=#BB0000|mainbkgd=#BB0000|codebkgd=#FFB3B3|codecolor=black|code=[[File:Babypeachsimple.png|40px]]|msg=<font color="white>This user's least favorite character is [[Baby Peach]].</font>}} | ||
{{userbox|border=#00BB00|mainbkgd=#00BB00|codebkgd=#FFB3B3|codecolor=black|code=[[File:Yoshi - Mario Party 10.png|40px]]|msg=This user's favorite character is [[Yoshi]].}} | {{userbox|border=#00BB00|mainbkgd=#00BB00|codebkgd=#FFB3B3|codecolor=black|code=[[File:Yoshi - Mario Party 10.png|40px]]|msg=This user's favorite character is [[Yoshi]].}} | ||
{{userbox|border=#888888|mainbkgd=#888888|codebkgd=#6EF7A7|codecolor=black|code=[[File:Wii console.png|40px]]|msg=This user's favorite console is the Wii.}} | {{userbox|border=#888888|mainbkgd=#888888|codebkgd=#6EF7A7|codecolor=black|code=[[File:Wii console.png|40px]]|msg=This user's favorite console is the Wii.}} | ||
{{userbox|border=#6EF7A7|mainbkgd=#C5FCDC|codebkgd=#6EF7A7|codecolor=black|code=[[File: | {{userbox|border=#6EF7A7|mainbkgd=#C5FCDC|codebkgd=#6EF7A7|codecolor=black|code=[[File:Super Mario Galaxy NA Box Art.jpg|40px]]|msg=This user thinks that [[Super Mario Galaxy]] is the best ''Mario'' game ever made.}} | ||
{{userbox|border=#6EF7A7|mainbkgd=#C5FCDC|codebkgd=#6EF7A7|codecolor=black|code=[[File: | {{userbox|border=#6EF7A7|mainbkgd=#C5FCDC|codebkgd=#6EF7A7|codecolor=black|code=[[File:Mario Series Logo.svg|40px]]|msg=This user thinks that ''[[Super Mario (series)|Super Mario]]'' is the best video game series ever established.}} | ||
{{userbox|border=#DDDDFF|mainbkgd=#DDDDFF|codebkgd=#000080|codecolor#000000|code=[[File:music.gif]]|msg=This user's favorite music genre is trance.}} | {{userbox|border=#DDDDFF|mainbkgd=#DDDDFF|codebkgd=#000080|codecolor#000000|code=[[File:music.gif]]|msg=This user's favorite music genre is trance.}} | ||
|} | |} | ||
==Gallery of my favorite images from the wiki== | |||
<gallery> | |||
MKW Mii Trick Side.png|T-pose for dominance | |||
SMG2 Fearsome Fleet Green Star 2.png | |||
</gallery> | |||
==Tech Stuff== | ==Tech Stuff== | ||
===Getting Screenshots from Wii U=== | ===Getting Screenshots from Wii U=== | ||
In the past, it was possible to get screenshots from Wii U games by accessing the Wii U's internet browser during gameplay and uploading images to Dropbox or a site like Imgur or Postimg. However, these sites now use newer web standards that are not supported by the Wii U's browser, so they no longer work on the Wii U. However, after reading through Reddit posts about it I found a way to get screenshots to your computer using [https://www.rejetto.com/hfs/ this HTTP file server software]. You must run the program, set a target directory for files as described in its instructions, find your computer's internal IP on your network, and access that IP from your Wii U browser, where you can upload the images straight to your computer. It uses older web standards (for now at least) that are supported by the Wii U, and it can run on Wine on Linux/MacOS. | In the past, it was possible to get screenshots from Wii U games by accessing the Wii U's internet browser during gameplay and uploading images to Dropbox or a site like Imgur or Postimg. However, these sites now use newer web standards that are not supported by the Wii U's browser, so they no longer work on the Wii U. However, after reading through Reddit posts about it I found a way to get screenshots to your computer using [https://www.rejetto.com/hfs/ this HTTP file server software]. You must run the program, set a target directory for files as described in its instructions, find your computer's internal IP on your network, and access that IP from your Wii U browser, where you can upload the images straight to your computer. It uses older web standards (for now at least) that are supported by the Wii U, and it can run on Wine on Linux/MacOS. | ||
| Line 32: | Line 34: | ||
===Some common confusion about SMG/2 images=== | ===Some common confusion about SMG/2 images=== | ||
To clarify some definitions: upscaling isn't the same as rendering above native resolution. An image is ''upscaled'' when the file's resolution is higher than the resolution of its content (for example, when a game is rendered at 1x native resolution but screenshot in Dolphin's full screen mode, or if the image is artificially resized with an image editor.) This causes unnecessary file bloat and should usually be discouraged. However, this is not the same as setting the emulator to ''render above native resolution'' (in multiples of the native resolution via the Auto setting in Dolphin.) This produces images whose actual content is in high resolution, and thus does not waste file size. According to {{user|Wildgoosespeeder}}'s [[User:Wildgoosespeeder/sandbox|screenshot guide]], it is acceptable to capture Wii screenshots above 1x native resolution due to Dolphin's inconsistencies with producing native resolution screenshots without upscaling or stretching (read that guide for more info). For SMG/2, I follow that guide to produce 1920x1048, above native screenshots. | To clarify some definitions: upscaling isn't the same as rendering above native resolution. An image is ''upscaled'' when the file's resolution is higher than the resolution of its content (for example, when a game is rendered at 1x native resolution but screenshot in Dolphin's full screen mode, or if the image is artificially resized with an image editor.) This causes unnecessary file bloat and should usually be discouraged. However, this is not the same as setting the emulator to ''render above native resolution'' (in multiples of the native resolution via the Auto setting in Dolphin.) This produces images whose actual content is in high resolution, and thus does not waste file size. According to {{user|Wildgoosespeeder}}'s [[User:Wildgoosespeeder/sandbox|screenshot guide]], it is acceptable to capture Wii screenshots above 1x native resolution due to Dolphin's inconsistencies with producing native resolution screenshots without upscaling or stretching (read that guide for more info). For SMG/2, I follow that guide to produce 1920x1048, above native screenshots.<br> | ||
I usually replace an SMG/2 image if: | I usually replace an SMG/2 image if: | ||
* Its aspect ratio is not a multiple of the game's normal widescreen aspect ratio, such as 1920x1054. | * Its aspect ratio is not a multiple of the game's normal widescreen aspect ratio, such as 1920x1054. | ||
| Line 38: | Line 41: | ||
* Its not an emulator screenshot (e.g., from a YouTube video). | * Its not an emulator screenshot (e.g., from a YouTube video). | ||
* I can get a better view of the subject | * I can get a better view of the subject | ||
===Moving Images=== | |||
* I follow [[User:Trig Jegman#Terminology|Trig Jegman's guidelines and abbreviations]] when moving images. However, I additionally may use the abbreviations '''UTS''', meaning "underscore to space," and '''SJE''', described below. Within articles, MediaWiki usually treats spaces and underscores the same, but generally images should be linked with spaces, such as if "File:Image Name.png" were linked in an article as "File:Image_Name.png," similar to how File: is preferred over Image:, or how File: is unnecessary in galleries. So I will often quickly fix those (RIF and UTS) when passing through a page to change filenames. Both of these can easily be done with the wiki's find and replace function (the button in the top-right corner of the editing box). | |||
* A few additional things I rename: | |||
**RFA: "beta" to "early" or similar, since [[Pre-release and unused content|per wiki policy]], this is often inaccurate terminology. | |||
**SJE (Standard jpg extension): ".jpeg" to ".jpg". This is for the same reason as decapitalizing file extensions in an effort to standardize them on the wiki. | |||
* Here is a tip to find images with special characters that may need to be renamed. With a list of image names in a text editor such as Notepad++ or VScode, search for the regex <code><nowiki>[^a-zA-Z\d\s:\[\]\.\-\']</nowiki></code>. This will highlight any characters other than letters, numbers, wiki syntax, hyphens, and apostrophies, making it easier to identify images that may need [[User:Trig Jegman#Terminology|technical renaming]], such as [[:File:YWW ★-S Shiny Platinum Yoshi.jpg]]. | |||
===Sorting Galleries=== | |||
I have made a simple Java program/script to automatically sort galleries alphabetically. It is now [https://github.com/tsweet64/mw-editing-tools on GitHub] if anyone is interested. However, please note that I have not extensively tested it, and if you use it, you should double-check the result to make sure nothing was removed/broken in the gallery. Please tell me about any bugs. | |||
===Tricks with imagemagick=== | ===Tricks with imagemagick=== | ||
[[File:SMG2 Bob-Omb Planet.png|thumb|left|Example result.]] | [[File:SMG2 Bob-Omb Planet.png|thumb|left|Example result.]] | ||
* Using {{wp|ImageMagick}}, it is easy to stack two or more images vertically using the command <code>convert -append | * Using {{wp|ImageMagick}}, it is easy to stack two or more images vertically using the command <code>convert -append 1.png 2.png out.png</code>. See left side for example. | ||
* It is easy to crop images (such as artworks) to their content (removing the surrounding | * It is easy to crop images (such as artworks) to their content (removing the surrounding solid color or alpha space) with <code>convert -trim in.png out.png</code>. If there is any slight shading that needs to be cropped over, use the <code> -fuzz x%</code> option, where x is a low number (try 3 or 6 first). See below for a script to bulk trim and compress all images in a folder. | ||
* Similarly, it is easy to apply transparency to simple graphics, such as sprites, with <code> convert -transparent ''color'' in.png out.png</code>, where ''color'' is the name of a color (e.g., white) or a color's hex code, enclosed in single quotes. However, more complex graphics with fuzzy edges, such as artwork, might look choppy, requiring the use of the <code>-fuzz</code> option or not at all. Don't apply transparency to these types of images unless it is very clean. | |||
* Crop black border on 1920x1048 SMG/2 screenshots with <code>convert -crop 1920x850+0+99 in.png out.png</code> | |||
* Re-encoding JPGs all the way at the 100 quality mode can severely bloat file size, while using low quality modes can cause visible artifacts. When processing JPGs, consider adding the <code> -quality 95</code> option, providing a better balance between quality and size. Also, consider the <code> -strip</code> option for PNGs, which removes unnecessary metadata/gamma/color profiles. However, applying PNG Monstrous or another optimizer should do this anyway. | |||
* [https://imagemagick.org/script/command-line-processing.php How to use ImageMagick] | |||
* [https://imagemagick.org/script/convert.php ImageMagick functions] | |||
* [https://youtube.com/watch?v=D8pcvkRsx1g A video by Luke Smith explaining ImageMagick.] | |||
{{br}} | {{br}} | ||
===A script to automatically optimize all PNGs in a folder=== | |||
This should be equivalent to running [[User:Wildgoosespeeder/PNG Monstrous|PNG Monstrous]] with the pngout and zopflipng options enabled, but will also preserve the iCCP chunk to hopefully prevent color changes to images with gamma adjustment. Additionally, it will convert BMPs to PNGs and uncapitalize file extensions. This script requires zopflipng, pngout, and GNU Parallel. It will run {{wp|PNGOUT|pngout}} and {{wp|Zopfli|zopflipng}} on all pngs, PNGs, bmps, and BMPs in the current directory and output the compressed images to the ./optimized directory with a lowercase .png filename. Zopfli uses the <code>-m</code> ("<code>compress more: use more iterations</code>") and <code>--lossy_transparent</code> ("<code>remove colors behind alpha channel 0. No visual difference, removes hidden information.</code>") options. It will compress multiple images in parallel, up to the number of CPU cores in your computer. This script is intended for Unix-like operating systems, such as Linux and MacOS. You will need to install Zopflipng and GNU Parallel with your package manager (for MacOS, use the [https://brew.sh/ Brew] package manager). I'm not sure about Windows, but you can probably use this in the {{wp|Windows Subsystem for Linux}}, or maybe find a way to port this to a native PowerShell script. You will probably need to download pngout [https://web.archive.org/web/20190602193301/http://advsys.net/ken/utils.htm manually] and place it in in a directory in your PATH, such as ~/bin, as it is not available in most package repositories (though it is [https://aur.archlinux.org/packages/pngout/ in the AUR]). With the required programs installed, just put this code in a text file saved in ~/bin or in the folder where your PNGs are, <code>chmod +x</code> it, and it should work. If not, you can just manually run the two commands while in the folder with the PNGs. It's less convenient, but it would do the same thing.<br> | |||
{| | |||
|style="background:#f8f9fa; font-family:monospace; font-size:14px"| | |||
<nowiki> | |||
#!/bin/sh</nowiki><br><nowiki> | |||
mkdir optimized</nowiki><br><nowiki> | |||
parallel 'pngout -kiCCP,gAMA,cHRM '{}' './optimized/{.}.png' ; zopflipng --lossy_transparent --keepchunks=iCCP,gAMA,cHRM -m -y './optimized/{.}.png' './optimized/{.}.png'' ::: "$(find * -maxdepth 0 -type f -name "*.png" -o -name "*.PNG" -o -name "*.bmp" -o -name "*.BMP")"</nowiki> | |||
| | |||
|} | |||
===Cropping to content and compressing with one script=== | |||
This will crop all JPGs or PNGs in a folder to their content and optimize any PNGs, placing them in the <code>trimmed</code> directory. If you have BMPs, convert them to PNG first with <code><nowiki>parallel mogrify -format png ::: $(find . -maxdepth 1 -type f -name "*.bmp" -o -name "*.BMP")</nowiki></code> | |||
{| | |||
|style="background:#f8f9fa; font-family:monospace; font-size:14px"| | |||
<nowiki> | |||
#!/bin/sh</nowiki><br><nowiki> | |||
mkdir trimmed</nowiki><br><nowiki> | |||
parallel mogrify -path trimmed -quality 95 -trim '{}' ::: "$(find * -maxdepth 0 -type f -name "*.png" -o -name "*.jpg" -o -name "*.jpeg" -o -name "*.PNG" -o -name "*.JPG")"</nowiki><br><nowiki> | |||
cd trimmed</nowiki><br><nowiki> | |||
parallel 'pngout -kiCCP,gAMA,cHRM '{}' ; zopflipng --lossy_transparent --keepchunks=iCCP,gAMA,cHRM -m -y '{}' '{}'' ::: "$(find * -maxdepth 0 -type f -name "*.png" -o -name "*.PNG")" | |||
</nowiki> | |||
| | |||
|} | |||
==Mario-related games {{PAGENAME}} plays== | ==Mario-related games {{PAGENAME}} plays== | ||
| Line 53: | Line 98: | ||
Super Mario Advance 4 Box.png|''[[Super Mario Advance 4: Super Mario Bros. 3]]'' (Wii U VC) | Super Mario Advance 4 Box.png|''[[Super Mario Advance 4: Super Mario Bros. 3]]'' (Wii U VC) | ||
New Super Mario Bros box.png|''[[New Super Mario Bros.]]'' (Wii U VC) | New Super Mario Bros box.png|''[[New Super Mario Bros.]]'' (Wii U VC) | ||
Super Mario Galaxy NA Box Art.jpg|''[[Super Mario Galaxy]]'' | |||
NSMBW NA Box Art.jpg|''[[New Super Mario Bros. Wii]]'' | |||
SMAS.jpg|''[[Super Mario All Stars]]'' (Wii) | SMAS.jpg|''[[Super Mario All Stars]]'' (Wii) | ||
Smg2boxart.png|''[[Super Mario Galaxy 2]]'' | Smg2boxart.png|''[[Super Mario Galaxy 2]]'' | ||
| Line 61: | Line 106: | ||
SMR Logo Final.png|''[[Super Mario Run]]'' | SMR Logo Final.png|''[[Super Mario Run]]'' | ||
SuperMarioOdyssey - NA boxart.jpg|''[[Super Mario Odyssey]]'' | SuperMarioOdyssey - NA boxart.jpg|''[[Super Mario Odyssey]]'' | ||
Box NA-Super Mario 3D All-Stars.png|''[[Super Mario 3D All-Stars]]'' | |||
</gallery> | </gallery> | ||
===''Mario Kart'' series=== | ===''Mario Kart'' series=== | ||
<gallery> | <gallery> | ||
SMK | SMK NA Box Cover.jpg|''[[Super Mario Kart]]'' (Wii U VC) | ||
MK64 Cover.png|''[[Mario Kart 64]]'' (Wii VC) | MK64 Cover.png|''[[Mario Kart 64]]'' (Wii VC) | ||
Mkwii.jpg|''[[Mario Kart Wii]]'' | Mkwii.jpg|''[[Mario Kart Wii]]'' | ||
Box | MK8 NA Box Art.jpg|''[[Mario Kart 8]]'' | ||
Mario Kart Tour Logo.png|''[[Mario Kart Tour]]'' | |||
</gallery> | </gallery> | ||
===''Donkey Kong'' series=== | ===''Donkey Kong'' series=== | ||
<gallery> | <gallery> | ||
| Line 81: | Line 129: | ||
YWW NA Boxart.png|''[[Yoshi's Woolly World]]'' | YWW NA Boxart.png|''[[Yoshi's Woolly World]]'' | ||
SSB Ultimate box art.png|''[[Super Smash Bros. Ultimate]]'' | SSB Ultimate box art.png|''[[Super Smash Bros. Ultimate]]'' | ||
SMM2 Box Art.png|''[[Super Mario Maker 2]]'' | |||
</gallery> | </gallery> | ||
==Big projects | ==Big projects I have completed== | ||
*[https://www.mariowiki.com/index.php?title=Princess_Peach%27s_Castle&diff=2129255&oldid=2120072 Rewrote] part of the [[Peach's Castle]] article | *[https://www.mariowiki.com/index.php?title=Princess_Peach%27s_Castle&diff=2129255&oldid=2120072 Rewrote] part of the [[Peach's Castle]] article | ||
*[https://www.mariowiki.com/index.php?title=List_of_Super_Mario_Galaxy_glitches&curid=85499&diff=2139460&oldid=2054074 Rewrote] [[List of Super Mario Galaxy glitches]] | *[https://www.mariowiki.com/index.php?title=List_of_Super_Mario_Galaxy_glitches&curid=85499&diff=2139460&oldid=2054074 Rewrote] [[List of Super Mario Galaxy glitches]] | ||
| Line 93: | Line 141: | ||
*Improved [[Super Mario 3D World]] <s>to make it a featured article</s> | *Improved [[Super Mario 3D World]] <s>to make it a featured article</s> | ||
*Made {{tem|fa-archive}} easier to use and consistent with similar templates | *Made {{tem|fa-archive}} easier to use and consistent with similar templates | ||
*Cropped to content and compressed many artwork images | |||
*'''Replaced a massive number of low-quality ''[[Super Mario Galaxy]]'', ''[[Super Mario Galaxy 2]]'', and ''[[Mario Kart Wii]]'' screenshots''' | |||
*Wrote most of [[MarioWiki:Image optimization]] | |||
Latest revision as of 15:36, April 18, 2022
Current project: Replacing and uploading Mario Kart Wii and New Super Mario Bros. Wii screenshots, doing various file maintenance (mostly for those two games). |
| Supermariofan67 | |
|---|---|

| |
| First appearance | 4 February 2017 |
| Latest appearance | May 19, 2022
Edit count: 5,364 |
I am Supermariofan67, a User of the Super Mario Wiki. I have a Wii U and Switch with the games listed at the bottom of this page. I am a fan of the Super Mario series and Mario Kart series. You will most likely find me doing various file and page maintenance, adding/replacing images, and sometimes rewriting/expanding articles. I often make shell scripts or use command line utilities to automate some of this work, such as optimizing or cropping images, or sorting stuff. I share some of these tips below for anyone who is interested. If you also do this type of work, I encourage you to become familiar with some basic regular expressions and how to use them with your favorite text editor, such as Notepad++, Visual Studio Code, Vim, or even the wiki's built-in editor. I also recommend learning the basics of your operating system's shell scripting language, as well as some utilities like ImageMagick, ffmpeg, and GIMP.
I also edit on WiiBrew Wiki (so far just to clean up after a vandal) and ArchWiki, though I'm not nearly as active on those wikis as I am here.
| Supermariofan67's Userbox Tower | ||
| ||
| ||
| ||
| ||
| ||
| ||
| ||
| ||
| ||
Gallery of my favorite images from the wiki
Tech Stuff
Getting Screenshots from Wii U
In the past, it was possible to get screenshots from Wii U games by accessing the Wii U's internet browser during gameplay and uploading images to Dropbox or a site like Imgur or Postimg. However, these sites now use newer web standards that are not supported by the Wii U's browser, so they no longer work on the Wii U. However, after reading through Reddit posts about it I found a way to get screenshots to your computer using this HTTP file server software. You must run the program, set a target directory for files as described in its instructions, find your computer's internal IP on your network, and access that IP from your Wii U browser, where you can upload the images straight to your computer. It uses older web standards (for now at least) that are supported by the Wii U, and it can run on Wine on Linux/MacOS.
In addition, it is still possible to upload straight to MarioWiki from the Wii U if no cropping is required on the computer.
Some common confusion about SMG/2 images
To clarify some definitions: upscaling isn't the same as rendering above native resolution. An image is upscaled when the file's resolution is higher than the resolution of its content (for example, when a game is rendered at 1x native resolution but screenshot in Dolphin's full screen mode, or if the image is artificially resized with an image editor.) This causes unnecessary file bloat and should usually be discouraged. However, this is not the same as setting the emulator to render above native resolution (in multiples of the native resolution via the Auto setting in Dolphin.) This produces images whose actual content is in high resolution, and thus does not waste file size. According to Wildgoosespeeder (talk)'s screenshot guide, it is acceptable to capture Wii screenshots above 1x native resolution due to Dolphin's inconsistencies with producing native resolution screenshots without upscaling or stretching (read that guide for more info). For SMG/2, I follow that guide to produce 1920x1048, above native screenshots.
I usually replace an SMG/2 image if:
- Its aspect ratio is not a multiple of the game's normal widescreen aspect ratio, such as 1920x1054.
- Its unnecessarily upscaled (e.g., rendered at 1x native but taken in full screen mode).
- Its not an emulator screenshot (e.g., from a YouTube video).
- I can get a better view of the subject
Moving Images
- I follow Trig Jegman's guidelines and abbreviations when moving images. However, I additionally may use the abbreviations UTS, meaning "underscore to space," and SJE, described below. Within articles, MediaWiki usually treats spaces and underscores the same, but generally images should be linked with spaces, such as if "File:Image Name.png" were linked in an article as "File:Image_Name.png," similar to how File: is preferred over Image:, or how File: is unnecessary in galleries. So I will often quickly fix those (RIF and UTS) when passing through a page to change filenames. Both of these can easily be done with the wiki's find and replace function (the button in the top-right corner of the editing box).
- A few additional things I rename:
- RFA: "beta" to "early" or similar, since per wiki policy, this is often inaccurate terminology.
- SJE (Standard jpg extension): ".jpeg" to ".jpg". This is for the same reason as decapitalizing file extensions in an effort to standardize them on the wiki.
- Here is a tip to find images with special characters that may need to be renamed. With a list of image names in a text editor such as Notepad++ or VScode, search for the regex
[^a-zA-Z\d\s:\[\]\.\-\']. This will highlight any characters other than letters, numbers, wiki syntax, hyphens, and apostrophies, making it easier to identify images that may need technical renaming, such as File:YWW ★-S Shiny Platinum Yoshi.jpg.
Sorting Galleries
I have made a simple Java program/script to automatically sort galleries alphabetically. It is now on GitHub if anyone is interested. However, please note that I have not extensively tested it, and if you use it, you should double-check the result to make sure nothing was removed/broken in the gallery. Please tell me about any bugs.
Tricks with imagemagick
- Using ImageMagick, it is easy to stack two or more images vertically using the command
convert -append 1.png 2.png out.png. See left side for example. - It is easy to crop images (such as artworks) to their content (removing the surrounding solid color or alpha space) with
convert -trim in.png out.png. If there is any slight shading that needs to be cropped over, use the-fuzz x%option, where x is a low number (try 3 or 6 first). See below for a script to bulk trim and compress all images in a folder. - Similarly, it is easy to apply transparency to simple graphics, such as sprites, with
convert -transparent color in.png out.png, where color is the name of a color (e.g., white) or a color's hex code, enclosed in single quotes. However, more complex graphics with fuzzy edges, such as artwork, might look choppy, requiring the use of the-fuzzoption or not at all. Don't apply transparency to these types of images unless it is very clean. - Crop black border on 1920x1048 SMG/2 screenshots with
convert -crop 1920x850+0+99 in.png out.png - Re-encoding JPGs all the way at the 100 quality mode can severely bloat file size, while using low quality modes can cause visible artifacts. When processing JPGs, consider adding the
-quality 95option, providing a better balance between quality and size. Also, consider the-stripoption for PNGs, which removes unnecessary metadata/gamma/color profiles. However, applying PNG Monstrous or another optimizer should do this anyway. - How to use ImageMagick
- ImageMagick functions
- A video by Luke Smith explaining ImageMagick.
A script to automatically optimize all PNGs in a folder
This should be equivalent to running PNG Monstrous with the pngout and zopflipng options enabled, but will also preserve the iCCP chunk to hopefully prevent color changes to images with gamma adjustment. Additionally, it will convert BMPs to PNGs and uncapitalize file extensions. This script requires zopflipng, pngout, and GNU Parallel. It will run pngout and zopflipng on all pngs, PNGs, bmps, and BMPs in the current directory and output the compressed images to the ./optimized directory with a lowercase .png filename. Zopfli uses the -m ("compress more: use more iterations") and --lossy_transparent ("remove colors behind alpha channel 0. No visual difference, removes hidden information.") options. It will compress multiple images in parallel, up to the number of CPU cores in your computer. This script is intended for Unix-like operating systems, such as Linux and MacOS. You will need to install Zopflipng and GNU Parallel with your package manager (for MacOS, use the Brew package manager). I'm not sure about Windows, but you can probably use this in the Windows Subsystem for Linux, or maybe find a way to port this to a native PowerShell script. You will probably need to download pngout manually and place it in in a directory in your PATH, such as ~/bin, as it is not available in most package repositories (though it is in the AUR). With the required programs installed, just put this code in a text file saved in ~/bin or in the folder where your PNGs are, chmod +x it, and it should work. If not, you can just manually run the two commands while in the folder with the PNGs. It's less convenient, but it would do the same thing.
|
#!/bin/sh |
Cropping to content and compressing with one script
This will crop all JPGs or PNGs in a folder to their content and optimize any PNGs, placing them in the trimmed directory. If you have BMPs, convert them to PNG first with parallel mogrify -format png ::: $(find . -maxdepth 1 -type f -name "*.bmp" -o -name "*.BMP")
|
#!/bin/sh |
Super Mario series
- SMB Boxart.png
Super Mario Bros. (Wii VC)
Super Mario World (Wii U VC)
Super Mario 64 (Wii U VC)
Super Mario Advance 4: Super Mario Bros. 3 (Wii U VC)
New Super Mario Bros. (Wii U VC)
Super Mario All Stars (Wii)
Mario Kart series
- SMK NA Box Cover.jpg
Super Mario Kart (Wii U VC)
Mario Kart 64 (Wii VC)
Donkey Kong series
Donkey Kong Country (Wii U VC)
Big projects I have completed
- Rewrote part of the Peach's Castle article
- Rewrote List of Super Mario Galaxy glitches
- Rewrote List of Super Mario Galaxy 2 glitches
- Rewrote List of Super Mario 3D World glitches
- Replaced most of the low-quality screenshots for SM3DW, with the exception of some intro/credits images.
- Uploaded images for Gallery:Semi-Solid Platform
- Improved Super Mario 3D World
to make it a featured article - Made {{fa-archive}} easier to use and consistent with similar templates
- Cropped to content and compressed many artwork images
- Replaced a massive number of low-quality Super Mario Galaxy, Super Mario Galaxy 2, and Mario Kart Wii screenshots
- Wrote most of MarioWiki:Image optimization