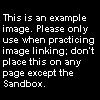Help:Image: Difference between revisions
From the Super Mario Wiki, the Mario encyclopedia
Jump to navigationJump to search
m (Robot: Removing template: BoxTop) |
(Incorporating Images section from Help:Media.) |
||
| Line 1: | Line 1: | ||
{{seealso|Help:Media}} | |||
'''Here's how to add a picture:''' | '''Here's how to add a picture:''' | ||
#Find an image you want on your page on any other page in the wiki, or on the [[Special:ImageList|image list]] page. | |||
#*If you want to upload a new picture, go to the [[Special:Upload|upload file]] page. (This link can also be found labeled "Upload file" in the navigation pane on the left-hand side, under "tools".) Once there, you can browse for your image, change the file name if necessary, and type a description of the image. Simply click "Upload" to add the picture to the database. | |||
#Once you've found or uploaded an image, find out its name (including the extension), which will be something like "'''File:Image name.ext'''". Images can be added using the "'''File:'''" or "'''Image:'''" tag. Extensions ('''.ext''') used for images on the {{SITENAME}} are '''.jpg''', '''.png''', '''.gif''', or '''.svg''' ([[Wikipedia:Scalable Vector Graphics|Scalable Vector Graphics]]). | |||
#Now, find a nice place on your user page, edit the code, and add this text, replacing the name, extension and caption appropriately:<pre>[[File:Image name.ext|thumb|Caption]]</pre> | |||
<pre | #If you want to control the size of the thumbnail, you can specify its width in pixels. For a 100 pixel-wide thumbnail, this would be:<pre>[[File:Image name.ext|thumb|100px|Caption]]</pre> | ||
#Thumbnails automatically go to the far right-hand side of a page, but you can specify it to go to the left side, right side or center instead. For the same image placed on the left, this would be:<pre>[[File:Image name.ext|thumb|left|100px|Caption]]</pre> | |||
<pre | #Images can also be placed in frames, which cannot be resized, but still use the other parameters:<pre>[[File:Image name.ext|frame|left|Caption]]</pre> | ||
<pre | '''Note:''' The caption usually comes last for both thumbnails and frames, although most parameters can be in any order. | ||
==Example== | |||
[[File:Example.png|thumb|100px|The code for this image is...]] | |||
The code for the image shown on the right is: | |||
<pre>[[File:Example.png|thumb|100px|The code for this image is...]]</pre> | |||
==External help== | |||
*[[mediawiki.org:Help:Images|Help:Images - MediaWiki]] | |||
{{Wikipolicy}} | {{Wikipolicy}} | ||
[[Category:Help|{{PAGENAME}}]] | [[Category:Help|{{PAGENAME}}]] | ||
{{Shortcut|MW:IMAGE|MW:IMAGES}} | {{Shortcut|MW:IMAGE|MW:IMAGES}} | ||
Revision as of 03:04, May 8, 2017
Here's how to add a picture:
- Find an image you want on your page on any other page in the wiki, or on the image list page.
- If you want to upload a new picture, go to the upload file page. (This link can also be found labeled "Upload file" in the navigation pane on the left-hand side, under "tools".) Once there, you can browse for your image, change the file name if necessary, and type a description of the image. Simply click "Upload" to add the picture to the database.
- Once you've found or uploaded an image, find out its name (including the extension), which will be something like "File:Image name.ext". Images can be added using the "File:" or "Image:" tag. Extensions (.ext) used for images on the Super Mario Wiki are .jpg, .png, .gif, or .svg (Scalable Vector Graphics).
- Now, find a nice place on your user page, edit the code, and add this text, replacing the name, extension and caption appropriately:
[[File:Image name.ext|thumb|Caption]]
- If you want to control the size of the thumbnail, you can specify its width in pixels. For a 100 pixel-wide thumbnail, this would be:
[[File:Image name.ext|thumb|100px|Caption]]
- Thumbnails automatically go to the far right-hand side of a page, but you can specify it to go to the left side, right side or center instead. For the same image placed on the left, this would be:
[[File:Image name.ext|thumb|left|100px|Caption]]
- Images can also be placed in frames, which cannot be resized, but still use the other parameters:
[[File:Image name.ext|frame|left|Caption]]
Note: The caption usually comes last for both thumbnails and frames, although most parameters can be in any order.
Example
The code for the image shown on the right is:
[[File:Example.png|thumb|100px|The code for this image is...]]