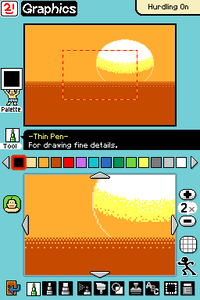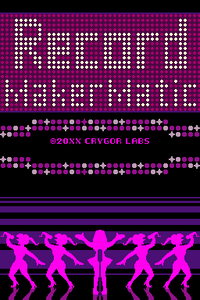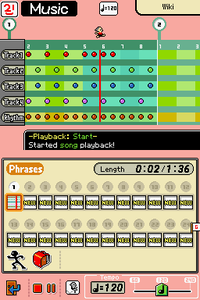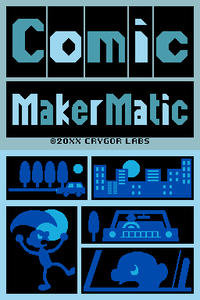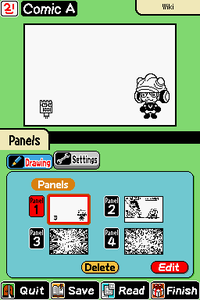Super MakerMatic 21
This article is under construction. Therefore, please excuse its informal appearance while it is being worked on. We hope to have it completed as soon as possible.
The Super MakerMatic 21 is a machine that can create games, as well as records and comics. It appears in WarioWare: D.I.Y.
After having a nightmare where creatures emerge from his TV, Dr. Crygor gets the idea to create the MakerMatic. Wario asks him to fix his TV, but upon seeing the machines, he asks to trade. Dr. Crygor explains that they are not TVs and tells him how they work. Wario then decides that money can be made out of them by making games. Afterwards, Wario hires the player to make and sell games to make him money.
The machine contains tools that can be used to draw graphics, make music and assign AI (Action Instructions) with ease. Penny hosts the tutorial for using the Super MakerMatic. It has three different options: Game MakerMatic, Record MakerMatic and Comic MakerMatic.
[edit]
Graphics editing[edit]
The graphics editor is found in the Game MakerMatic and the Comic MakerMatic modes. While mostly identical between all versions, the Comic version removes colour-related options due to the black-and-white limitation and features different Picture Stamps. Some animation-aid tools are also only available in the art editing mode of the Game MakerMatic.
| Palette: The palette in the Game mode is comprised of seven 14-item pages: one page of solid colours, two pages of simple coloured patterns and stripes, one page of black-and-white patterns, one page of concrete elements (such as brick walls, audience members and water) and two pages for custom-made patterns. In the Comic mode, it is comprised of two 14-item pages: one page for textures and one page for custom-made patterns. |
| Palette/Stamp/Character Orientation: The palette, picture stamp or character stamp may be rotated or flipped. This tool is represented by the Dude in Undies for the Palette mode and his alternative caveman and leotard-clad forms for the Stamp and Character modes respectively. |
| Zoom In/Zoom Out: The canvas may be zoomed in to two, four, eight or 16 times the normal size. |
| Grid Guide: A grid dividing the canvas into 8×8 pixel squares may be displayed. |
| Time Traveler: Allows undoing and redoing the last action. |
| Shapes: Allows the drawing of the following shapes: Thin Line, Medium Line, Thick Line, Rectangle (Thin Border), Rectangle (Thick Border), Solid Rectangle, Ellipse (Thin Border), Ellipse (Thick Border), Solid Ellipse. |
| Picture Stamp: Includes selections of pre-made art. |
| Character Stamp: Includes text characters in five Font Styles, each one with three different sizes. |
| Frame Tool: Allows selecting a rectangular section of the canvas and moving or copying it. |
| Eraser: Includes eraser versions of the three Pen, the Spray and the Paintbrush (Fill) tools, as well as five erasing effects: Total Erase, Rocket Erase, Swirl Erase, Fade-Out Erase and Warp Erase. |
Picture Stamps[edit]
The available Picture Stamps differ between the Game and Comic modes.
Game MakerMatic stamps are divided as follows:
- Landscape: "For applying landscape elements."
- Body Parts: "For applying eyes, mouths, etc."
- 8-Bit: "For applying 8-bit pixel art."
- D.I.Y.: "For applying your custom-made stamps."
Character Stamps[edit]
Character stamps feature the following Font Styles:
- Fun: "A lively and comical font style." (WarioWare typeface)
- Elegant: "A classy and refined font style."
- Bold: "A strong, bulky font style." (DFPゴシック体 DFP Goshikku-tai)
- Calligraphy: "A font written by a calligraphy master." (DFP行楷書 DFP Gyō Kaisho)
- Ghostly: "A mysterious and scary font style." (DF康印体 DFP Kōintai)
- 8-bit: "A pixelized font style." (Famicom/Nintendo Entertainment System style text)
Music editing[edit]
The music editor is found in the Game and Record MakerMatic modes.
The player edits one phrase at a time, which corresponds to the length of a normal microgame. A phrase is divided into two pages: a front page and a back page, each one being four four-beat measures long. It is also comprised of five Tracks corresponding to different voices, the four first suited for melodies, and the last one being used for rhythm, with its own sets of percussion instrument options. The instrument and volume settings are available for each Track independently and affect all notes of that phrase.
| Track Bar: Used for Track selection. |
| Instrument Type: Allows the selection of the instrument used in the current Track. |
| Volume: Allows the selection of the volume used in the current Track from a set of four different intensities plus a mute option. |
| Balance: Allows the selection of the balance used in the current track from the following set of options: Way Left, Slightly Left, Centered, Slightly Right and Way Right. |
| Page Forward/Page Back: Allows changing between both pages for editing. |
| Time Traveler: Allows undoing and redoing the last action. |
| Stop: Stops phrase playback. |
| Play: Play phrase. |
| Playback: Allows changing between Solo playback (only the current Track plays) and All playback (all Tracks play). |
| Note Marker: Allows placing note markers on the sheet, indicating notes. |
| Note Eraser: Allows removing note markers from the sheet. |
| Frame Tool: Allows selecting a set of notes and moving or copying it. |
| Hum Mode: The player may record sound using the system's microphone, which is then converted into notes. |
Instruments[edit]
The available instruments for Tracks are:
|
|
1![]() ちゃいろきモノ Chairokimono ("brown thing") in the Japanese version.
ちゃいろきモノ Chairokimono ("brown thing") in the Japanese version.
2![]() おしりっぽいもの Oshirippoimono ("buttock-like thing") in the Japanese version.
おしりっぽいもの Oshirippoimono ("buttock-like thing") in the Japanese version.
3![]() パンツっぽいもの Pantsuppoimono ("underpants-like thing") in the Japanese version.
パンツっぽいもの Pantsuppoimono ("underpants-like thing") in the Japanese version.
The available rhythm sets are:
- Normal Drums: "Common-use percussion instruments."
- Electric Drums: "Powered drums for extended rocking."
- Samba Drums: "Drums that will make you want to dance."
- Asian Drums: "Drums that offer wild, exotic sounds."
- Kitchen Drums: "A set of drums made up of pots and stuff."
- Toy Drums: "Drums? No, toys played as drums."
- Beat-Box Drums: "Percussive sounds made by people."
- 8-Bit Drums: "Drum sounds from 8-bit games."
Modes[edit]
Game MakerMatic[edit]
Allowing the creation of microgames (referred to simply as "games"), this is the most prominent feature of the Super MakerMatic 21. Games are made by creating objects (described by the game as the game's "actors"), writing the behaviour for these objects through Action Instructions or AI, and also creating the background and music. After completed, the game may be shipped off to sell, and the player may play any of their microgames in the D.I.Y. Shop.
Graphics[edit]
This section contains a Background subsection, where the player may draw or import the background from an existing microgame found in the D.I.Y Shop. Imported backgrounds can be edited normally.
In the Objects subsection, all 15 available object slots are listed. Objects have from one to four "arts" (animations), and each art is comprised from one to four "cels" (frames). The player has 256 available points to be distributed among any number of objects. Each object deducts points from the player's total in a per cel basis. The available cel sizes are 16×16, 32×32, 48×48, or 64×64 pixels, costing one, four, nine, or 16 points respectively, and each object has a fixed cel size, picked when this object is created.
The player may also import objects from games from the D.I.Y. Shop.
When creating an object, the player must choose:
- a name for the object up to nine characters long. If not inserted, the game generates a name in the pattern
OBJECTⓃ, whereⓃis the underscored digit character that would form the first available name in this pattern starting fromOBJECT①up toOBJECT⑮. - the size of the object. Once set, the size cannot be changed.
- a name for the first art up to nine characters long. If not inserted, the game generates a name in the pattern
ARTⓐ, whereⓐisⒶ,Ⓑ,ⒸorⒹ, depending on the first available option.
Apart from the smaller canvas, drawing art for cels works almost exactly like drawing backgrounds, but some exclusive functions for aiding animation and cel handling are available as well.
| Back One Cell/Forward One Cell: Aids navigation between cels. |
| Add Cel: Adds a cel to the art if fewer than four cels exist. |
| Delete Cel: Remove the current cel. |
| Import: Imports a cel from another art in the same object. |
| Art Animation: Plays or stops playing the current art, visible on the top screen. |
| Animation Speed: Allows selecting the animation speed from the options: Turtle, Rabbit, Person, Car or Airplane. |
| Background Display: Displays the background on the top screen and overlays the current art on it and allows moving it around. |
| Trace Display: An onion skin effect, faintly displaying the previous cel on the canvas. |
In the art selection screen, the player may edit an art's name, edit, delete it or import art from another object.
Music[edit]
The music making tool in the Game MakerMatic works as elaborated above, but also includes the Maestro option, which generates a phrase. The creator may request a tune fitting a certain "mood" ("relaxed", "normal" or "frenzied") and "style" ("fun", "sad", "factory", "spicy", "spooky" or "8-bit"), or pick a random setting using the "auto" option.
Importing a phrase from another game or record is possible as well.
Assembly[edit]
Here, the Action Instructions (AI) are created for objects. Each object has a switch, which is a boolean variable associated with it. It can be turned on or off by an action defined in an AI, and its state can be used as a trigger by any other object, making it one of the most fundamental components of the game's scripting system.
Each of the objects created in the Graphics section may be assigned an initial state called Start, as well as up to five regular AI.
The Start defines the initial state of the object and follows the following setup flow:
| Step | Description |
|---|---|
| Set to which art? | The player must pick one of the arts created in the Graphics section. |
| Animation style and speed? | Animation Style:
|
Animation Speed:
| |
| At a location or attach to object? |
|
The regular AI (numbered 1 through 5) are comprised of a Trigger and Actions, that is, the events checked for actions to occur, and the resulting actions themselves, respectively.
Up to six members can be added to the Trigger of an AI, and these members must all be activated for the trigger to occur. If instead the player wishes to have independent sets of events trigger the same action or actions, separate AI must be used instead.
The available Trigger options are:
- Tap: "Triggered when this object is tapped or the stage is tapped."
- This object: "Triggered by this object being tapped."
- Result trigger: "When [this object] is tapped"
- Anywhere on stage: "Triggered when any part of the stage is tapped."
- Result trigger: "When the stage is tapped"
- This object: "Triggered by this object being tapped."
- Contact: "Triggered when this object touches or overlaps another object or area."
- Touch: "Triggered when this object touches a selected object or area."
- Another object: "Triggered when this object touches a specific other object."
- Which object?
- Result trigger: "When [this object] touches [selected object]"
- Which object?
- Location: "Triggered when this object touches a selected area."
- Which area?
- Result trigger: "When [this object] touches [selected area]"
- Which area?
- Another object: "Triggered when this object touches a specific other object."
- Overlap: "Triggered when this object overlaps a selected object or area."
- Another object: "Triggered when this object overlaps a specific other object."
- Which object?
- Result trigger: "While [this object] overlaps [selected object]"
- Which object?
- Location: "Triggered when this object overlaps a selected area."
- Which object?
- Result trigger: "While [this object] overlaps [selected area]"
- Which object?
- Another object: "Triggered when this object overlaps a specific other object."
- Touch: "Triggered when this object touches a selected object or area."
- Art: "Triggered by the state or type of art for this object."
- Specific art: "Triggered when the specified art is being displayed."
- While using which art?
- Result trigger: "While art is set to [selected art]"
- While using which art?
- When art finishes playing: "Triggered when the current art finishes playing."
- Result trigger: "When art finishes playing"
- Specific art: "Triggered when the specified art is being displayed."
- Time: "Triggered when a certain time is reached."
- Exactly: "Triggered when a particular time is reached."
- When?
- Result trigger: "When time [selected time] is hit"
- When?
- Randomly: "Triggered when a random time within a selected range is reached."
- Randomly between what points?
- Result trigger: "When a time from [selected starting time] to [selected final time] is hit"
- Randomly between what points?
- Exactly: "Triggered when a particular time is reached."
- Switch: "Triggered by the switch of this object or another object."
- "Trigger on which switch?"
- Switch turns ON: "Triggered when the switch changes from OFF to ON."
- Result trigger: "When [selected object] switch turns ON"
- Switch is ON: "Triggered while the switch is ON."
- Result trigger: "While [selected object] switch is ON"
- Switch turns OFF: "Triggered when the switch changes from ON to OFF."
- Result trigger: "When [selected object] switch turns OFF"
- Switch is OFF: "Triggered while the switch is OFF."
- Result trigger: "While [selected object] switch is OFF"
- Switch turns ON: "Triggered when the switch changes from OFF to ON."
- "Trigger on which switch?"
- Win/Loss: "Triggered by the game being won or lost."
- Win: "Triggered when the game is won."
- Result trigger: "When game is won"
- Has been won: "Triggered when the game has been won."
- Result trigger: "While game has been won"
- Not yet won: "Triggered when the game has not yet been won."
- Result trigger: "While game is not yet won"
- Loss: "Triggered when the game is lost."
- Result trigger: "When game has been lost"
- Has been lost: "Triggered when the game has been lost."
- Result trigger: "While game has been lost"
- Not yet lost: "Triggered when the game has not yet been lost."
- Result trigger: "While game is not yet lost"
- Win: "Triggered when the game is won."
The available Actions are:
- Travel: "This object starts or stops traveling or changes its mode of travel."
- Go straight: "This object travels in a straight line."
- Current location: "Travels from its current location."
- Specific direction: "Travels straight in a specified direction."
- Which direction?
- Speed?
- Result action: "Go [selected direction]."
- Speed?
- Which direction?
- Random direction: "Travels straight in a randomly selected direction."
- Speed?
- Result action: "Go some direction."
- Speed?
- Specific location: "Travels straight toward a selected location on stage."
- Move to where?
- Speed?
- Result action: "Go to [selected location]."
- Speed?
- Move to where?
- Specific direction: "Travels straight in a specified direction."
- Current location: "Travels from its current location."
- Stop: "This object comes to a stop if in motion or remains stopped if motionless."
- Result action: "Stop traveling."
- Jump to: "This object warps instantly to another location."
- Location: "Jumps to a location anywhere on the stage."
- Point: "Jumps to a precise location on the stage.
- Move to where?
- Result action: "Jump to [selected location]."
- Move to where?
- Area: "Jumps to a random location within the selected area.
- Anywhere: "Jumps without regard for overlapping other objects in the selected area."
- Which area?
- Result action: "Jump to somewhere in [selected area]."
- Which area?
- Try not to overlap: "Jumps to the area without overlapping other objects, if possible."
- Which area?
- Result action: "Jump to somewhere in [selected area]."
- Which area?
- Anywhere: "Jumps without regard for overlapping other objects in the selected area."
- Point: "Jumps to a precise location on the stage.
- Another object: "Jumps near another object, then stays attached to that object."
- Which object?
- Jump to where?
- Result action: "Jump to [selected object]."
- Jump to where?
- Which object?
- Location: "Jumps to a location anywhere on the stage."
- Swap: "This object swaps locations with another object."
- Swap positions with which object?
- Result action: "Swap places with [selected object]."
- Swap positions with which object?
- Roam: "This object roams within a specified area."
- Wiggle: "Wiggles at random within a selected area."
- Anywhere: "Roams without regard for overlapping other objects in the selected area."
- Roam within what area?
- Speed?
- Result action: "Roam within [selected area]."
- Speed?
- Roam within what area?
- Try not to overlap: "Roams within the area without overlapping other objects, if possible."
- Roam within what area?
- Speed?
- Result action: "Roam within [selected area]."
- Speed?
- Roam within what area?
- Anywhere: "Roams without regard for overlapping other objects in the selected area."
- Insect: "Buzzes around like an insect within a selected area."
- Anywhere: "Roams without regard for overlapping other objects in the selected area."
- Roam within what area?
- Speed?
- Result action: "Roam within [selected area]."
- Speed?
- Roam within what area?
- Try not to overlap: "Roams within the area without overlapping other objects, if possible."
- Roam within what area?
- Speed?
- Result action: "Roam within [selected area]."
- Speed?
- Roam within what area?
- Anywhere: "Roams without regard for overlapping other objects in the selected area."
- Reflect: "Careens around a selected area, reflecting off the boundaries."
- Anywhere: "Roams without regard for overlapping other objects in the selected area."
- Roam within what area?
- Speed?
- Result action: "Roam within [selected area]."
- Speed?
- Roam within what area?
- Try not to overlap: "Roams within the area without overlapping other objects, if possible."
- Roam within what area?
- Speed?
- Result action: "Roam within [selected area]."
- Speed?
- Roam within what area?
- Anywhere: "Roams without regard for overlapping other objects in the selected area."
- Bounce: "Bounces up and down within a selected area."
- Anywhere: "Roams without regard for overlapping other objects in the selected area."
- Roam within what area?
- Speed?
- Result action: "Roam within [selected area]."
- Speed?
- Roam within what area?
- Try not to overlap: "Roams within the area without overlapping other objects, if possible."
- Roam within what area?
- Speed?
- Result action: "Roam within [selected area]."
- Speed?
- Roam within what area?
- Anywhere: "Roams without regard for overlapping other objects in the selected area."
- Wiggle: "Wiggles at random within a selected area."
- Target: "This object targets and approaches another object."
- Target which object?
- Target where on the object?
- Speed?
- Result action: "Target [selected object]."
- Speed?
- Target where on the object?
- Target which object?
- Go straight: "This object travels in a straight line."
- Switch: "The switch for this object turns off or on. Switches start in the OFF position."
- Turn switch ON: "Turns this object's switch ON. If already ON, it remains ON.
- Result action: "Turn [this object] switch ON."
- Turn switch OFF: "Turns this object's switch OFF. If already OFF, it remains OFF.
- Result action: "Turn [this object] switch OFF."
- Turn switch ON: "Turns this object's switch ON. If already ON, it remains ON.
- Lose: "The game ends in a loss. This has no effect if the game has already been won."
- Result action: "End game in a loss."
- Art: "This object's turns art stops playing or changes to different art."
- Change: "Changes the art for this object to a new art. Select the same art to start displaying it again."
- Set to which art?
- Result action: "Change art to [selected art]."
- Set to which art?
- Stop playing: "Stops animating the art for this object. This has no effect if the art is not currently animating."
- Result action: "Stop playing art."
- Change: "Changes the art for this object to a new art. Select the same art to start displaying it again."
- Sound effect: "A sound effect plays. There are 64 different sounds available.
- Action: "Loud, actiony sounds, including explosions, breaking glass, and guns."
- Explosion: "The sound of something blowing up."
- Result action: "Play EXPLOSION sound effect."
- Glass: "The sound of glass breaking."
- Result action: "Play GLASS sound effect."
- Gong: "The sound of a gong being struck...with a hammer."
- Result action: "Play GONG sound effect."
- Spring: "The sound of a spring (like in a jack-in-the-box) being sprung."
- Result action: "Play SPRING sound effect."
- Pistol: "The sound of a pistol gunshot."
- Result action: "Play PISTOL sound effect."
- Slice: "The sound of something being sliced with a sword."
- Result action: "Play SLICE sound effect."
- Camera: "The sound of a camera shutter."
- Result action: "Play CAMERA sound effect."
- Splash: "The sound of something falling into water."
- Result action: "Play SPLASH sound effect."
- Explosion: "The sound of something blowing up."
- Computer: "Boopy-beepy sounds--everything from bing-bong to boop-boop."
- Correct: "An electronic sound indicating a correct answer."
- Result action: "Play CORRECT sound effect."
- Incorrect: "An electronic sound indicating an incorrect answer."
- Result action: "Play INCORRECT sound effect."
- Switch: "An electronic sound that might be used when activating a switch, etc."
- Result action: "Play SWITCH sound effect."
- Input: "A short electronic sound useful for character or button inputs."
- Result action: "Play INPUT sound effect."
- Falling: "An electronic sound useful for falling objects."
- Result action: "Play FALLING sound effect."
- Wiggle: "An electronic sound useful for something wiggly and/or jiggly."
- Result action: "Play WIGGLE sound effect."
- Rising: "An electronic sound useful for objects that rise slowly."
- Result action: "Play RISING sound effect."
- Victory: "A satisfying electronic sound indicating some sort of success."
- Result action: "Play VICTORY sound effect."
- Correct: "An electronic sound indicating a correct answer."
- Sports: "Sounds heard at sporting events, like a bat hitting a ball or a soccer kick."
- Batting: "The sound of a bat hitting a ball."
- Result action: "Play BATTING sound effect."
- Swing: "The sound of swinging and missing."
- Result action: "Play SWING sound effect."
- Impact: "The sound of impact, such as when a ball hits a baseball glove."
- Result action: "Play IMPACT sound effect."
- Kick: "The sound of kicking a soccer ball."
- Result action: "Play KICK sound effect."
- Racquet: "The sound of a racquet hitting a ball or badminton birdie."
- Result action: "Play RACQUET sound effect."
- Bowling: "The sound of a bowling ball knocking down the pins."
- Result action: "Play BOWLING sound effect."
- Sunk Putt: "The sound of a golf ball going into the hole."
- Result action: "Play SUNK PUTT sound effect."
- Whistle: "The sound of a referee's whistle."
- Result action: "Play WHISTLE sound effect."
- Batting: "The sound of a bat hitting a ball."
- General: "Sounds made by everyday objects like clanging pans, bells and corks."
- Frying pan: "The sound of a frying pan hitting...something."
- Result action: "Play FRYING PAN sound effect."
- Bell: "A bell sound, which could also be the sound of two glasses toasting."
- Result action: "Play BELL sound effect."
- Knife Chop: "The sound of a knife chopping through something on a wooden cutting board."
- Result action: "Play KNIFE CHOP sound effect."
- Cell Phone: "A cell-phone ringtone."
- Result action: "Play CELL PHONE sound effect."
- Shaver: "The sound of an electric shaver in action."
- Result action: "Play SHAVER sound effect."
- Old Phone: "A dull ringing sound like from an old-style telephone."
- Result action: "Play OLD PHONE sound effect."
- Popped Cork: "The sound of a cork being popped."
- Result action: "Play POPPED CORK sound effect."
- Water: "The sound water running or being poured out of a bucket."
- Result action: "Play WATER sound effect."
- Frying pan: "The sound of a frying pan hitting...something."
- Body: "Body-related sounds, like sneezing or clapping hands."
- Sneeze: "A sneezing sound."
- Result action: "Play SNEEZE sound effect."
- Snap: "The sound of a finger snap."
- Result action: "Play SNAP sound effect."
- Munching: "The sound of something being eaten."
- Result action: "Play MUNCHING sound effect."
- Gulp: "The sound of taking a big gulp of your drink."
- Result action: "Play GULP sound effect."
- Punch: "The sound of punching something."
- Result action: "Play PUNCH sound effect."
- Foot Stamp: "The sound of a foot stomping on a hard surface."
- Result action: "Play FOOT STAMP sound effect."
- Gasp: "The quick gasping sound."
- Result action: "Play GASP sound effect."
- Applause: "The sound of hands clapping."
- Result action: "Play APPLAUSE sound effect."
- Sneeze: "A sneezing sound."
- Creature: "Sounds from various animals, like cats, dogs, and birds."
- Cat: "A cat's meow."
- Result action: "Play CAT sound effect."
- Big Dog: "A big dog's bark."
- Result action: "Play BIG DOG sound effect."
- Pig: "A pig's oink."
- Result action: "Play PIG sound effect."
- Small Dog: "A small dog's bark."
- Result action: "Play SMALL DOG sound effect."
- Wolf: "A wolf's howl."
- Result action: "Play WOLF sound effect."
- Crow: "A crow's caw."
- Result action: "Play CROW sound effect."
- Tiger: "A tiger's roar."
- Result action: "Play TIGER sound effect."
- Wing Flap: "A wing-flap sound."
- Result action: "Play WING FLAP sound effect."
- Cat: "A cat's meow."
- Voice: "Vocal sounds like laughing, screaming, or...baby hiccupping."
- Baby: "A giggly baby-hiccup sound."
- Result action: "Play BABY sound effect."
- Giggle: "A giggly laughing sound."
- Result action: "Play GIGGLE sound effect."
- Scream: "An authentic screaming sound."
- Result action: "Play SCREAM sound effect."
- Bummed: "A sound indicating minor disappointment."
- Result action: "Play BUMMED sound effect."
- Kung Fu: "An enthusiastic 'kung-fu' vocal burst."
- Result action: "Play KUNG FU sound effect."
- Let's Fight: "A manly call to arms."
- Result action: "Play LET'S FIGHT sound effect."
- Cheering: "The sound of a cheering crowd."
- Result action: "Play CHEERING sound effect."
- Booing: "The sound of a booing crowd."
- Result action: "Play BOOING sound effect."
- Baby: "A giggly baby-hiccup sound."
- 8-Bit: "Sounds from classic Nintendo games, like Mario jumping and powering up."
- Mario Jump: "The sound of Mario jumping. (Super Mario Bros.)"
- Result action: "Play MARIO JUMP sound effect."
- Coin: "The sound of Mario getting a coin. (Super Mario Bros.)"
- Result action: "Play COIN sound effect."
- Power Up: "The sound of getting a mushroom. (Super Mario Bros.)"
- Result action: "Play POWER UP sound effect."
- Power Down: "The sound of becoming smaller. (Super Mario Bros.)"
- Result action: "Play POWER DOWN sound effect."
- Shell Kick: "The sound of Mario kicking a shell. (Super Mario Bros.)"
- Result action: "Play SHELL KICK sound effect."
- Cannon: "The sound of a Bullet Bill being fired. (Super Mario Bros.)"
- Result action: "Play CANNON sound effect."
- Struck: "The sound of Mario being hit by an enemy. (Mario Bros.)"
- Result action: "Play STRUCK sound effect."
- Barrel Hop: "The sound of Mario jumping over a barrel. (Donkey Kong)"
- Result action: "Play BARREL HOP sound effect."
- Mario Jump: "The sound of Mario jumping. (Super Mario Bros.)"
- Action: "Loud, actiony sounds, including explosions, breaking glass, and guns."
- Stage Effect: "A stage effect plays. Stage effects play out over the entire stage.
- Flash: "The stage flashes white for an instant."
- Result action: "Activate FLASH effect."
- Shake: "The stage shakes violently for a short time."
- Result action: "Activate SHAKE effect."
- Confetti: "The stage is showered with confetti."
- Result action: "Activate CONFETTI effect."
- Freeze: "The stage freezes solid, preventing any more player input until the game ends."
- Result action: "Activate FREEZE effect."
- Flash: "The stage flashes white for an instant."
Outside the AI Assembly section, the player can set the command that appears when first starting the microgame using a maximum of 12 characters.
Settings[edit]
The player must title the microgame, and the title may contain up to 12 characters. Pressing the Auto button generates a random name. There are 100 random names total:[1]
- Lost Child
- Ghost Hunter
- Tofu Tonight
- Wake-n-Quake
- Free Time
- Stair Bear
- Fright Fest
- Easy Life
- Buy! Sell!
- Cliff Drop
- Outta Cash
- That One Day
- Money Love
- Jelly Fishes
- Oh, Samurai!
- Hole Stretch
- Swift Thumbs
- Net Surfer
- Blogger Boy
- Noodle War
- Million Sold
- Mr. Super
- Fruit King
- Uh, OK, Dude
- Pocket Spy
- Eat ANYTHING
- Teh Internet
- Multimedia
- Magic Carpet
- Turning 30
- Silver Medal
- Hedge Trim
- Entry Denied
- Meat Country
- Air Command
- Comeback Win
- Bike Race
- Chiropractor
- Pet Bottler
- One-Trick Ed
- Chemical Vat
- Swirly Pool
- Corn Smash
- The Charmer
- Glasses Guy
- Out of Shape
- No, yes, NO!
- Want Candy?
- Soap&Salmon
- Loan Shark
- Garbage Man
- Bucket Relay
- I'm...Sad?
- Back Breaker
- Monster Math
- Cops & Candy
- Cow-lesterol
- Mario Rugby
- Pancake Lake
- Dice Lady
- Magic Couch
- It's ART!
- Cow's Eye
- Bullet Buggy
- Dream Chair
- Chomp Fest
- Third Act!
- Mystery Tomb
- Summer's End
- Signed Ball
- Seconds
- Top Toilet
- Duck Strike
- My Pen
- Type of Love
- Make it Big
- To the Rim
- Fortune
- Congrats!
- Confession
- Autumn Wind
- 3-Step Quiz
- Snow Sports
- Springdom
- Sweet Game
- One Off
- Flying Can
- Memory Check
- Puzzle Nuts
- Doodle Pad
- Best RPG
- Aaand...NOW!
- Dull Gum
- Two Red Ants
- Seat Swap
- Papa's Tales
- Family Van
- Jumbo Combo
- Sleepless
- Marathon Day
The player can also adjust the microgame time-limit from two options: Normal, the default length, or Long, which is double the length of Normal.
Finish[edit]
For the last step before shipping the game and making it available on the D.I.Y. Shop, the player can choose the cartridge shape and color and also select the color and style of the logo on it, select whether or not allow downloaders to edit the game themselves, and also write the description using up to 36 characters. Unlike records and comics, the logo picked is not seen on the zoomed boxart in the D.I.Y. Shop, only on its icon.
Record MakerMatic[edit]
In this mode, the player can create a piece of music consisting of up to 24 phrases.
Music[edit]
The section where the song is created. The method of music editing works as explained above. The only exclusive functionality in this mode is the import button, which can be used to import the notes of the equivalent Track in another phrase into the current one.
Outside the phrase editing screen, the following functionalities exist:
| Phrases: The player may select a phrase for editing, rearrange phrases and place the Goal Flag, which indicates the end of the song. |
| Time Traveler: Allows undoing and redoing the last action. |
| Track Settings: Works as a shortcut for the settings found when editing a phrase, comprised of instrument type, volume and balance options for each track. |
| Stop: Stop song playback. |
| Play/Pause: Play or pause song. |
| Shuffle Beat: Toggle shuffle beat mode. |
| Song Tempo: Set the song tempo by sliding the slider. The available values range from 60 BPM and 240 BPM in increments of 10. |
Settings[edit]
In this section, the player may change the song title, which again can be up to 12 characters long and can be auto generated using the Auto button.
Finish[edit]
For the last step before shipping the game for the D.I.Y. Shop, the player can choose the label shape and colour followed by the logo and its colour as well, allow or disallow editing for downloads and set the description using up to 36 characters.
Comic MakerMatic[edit]
The Comic MakerMatic allows the player to make four-panel black-and-white comics.
Drawing[edit]
In this section, each panel can be selected for editing. Drawing works as explained above, with colouring limited to black and white and different Picture Stamps.
The available Picture Stamps are:
- Word Balloons: "For applying comic-style word balloons."
- Comic Effects: "For applying comic effects."
- Landscape: "For applying landscape elements."
- Wario: "For applying Wario and his friends."
- D.I.Y.: "For applying your custom-made stamps."
Settings[edit]
As it is the case for records, in this section, the player may change the comic title, with the same 12 character maximum length and Auto button for auto title generation.
Finish[edit]
The player may pick the book colour, the logo on the cover and its colour as well, allow or disallow editing for downloads and set the description using up to 36 characters.
Names in other languages[edit]
| Language | Name | Meaning |
|---|---|---|
| Japanese | スーパーツクリエイター 21 Sūpā Tsukurieitā 21 |
Super Tsukreator 21 (pun on the Japanese verb tsukuru (作る, "to make") and the English word "creator") |
| French | Super CréaMatique 21 |
"Créa" comes from "création" (=creation). "Matique" is the equivalent of "matic" |
| Spanish (NOE) | Súper Inventamatic 21 |
"Inventa" comes from "Inventar" (to invent) |
Trivia[edit]
- On the startup screen of the MakerMatic, the 1 of the 21 "blinks".
- The background of the startup screen is the same as the background of the DS. Also, the buttons are styled like the buttons on the DS startup screen. This makes sense, considering that the MakerMatic is made to resemble a DS.
- If the microgame's name is "Mario Paint", the design creation music will be changed to the Mario Paint default background music.
References[edit]
| WarioWare: D.I.Y. | |
|---|---|
| Main characters | Wario • Dr. Crygor • Penny • Mona • Jimmy T. • Ashley • Red • Orbulon • 9-Volt |
| Minor characters | Abby • Young Cricket • Master Mantis |
| Microgames | Mona • Jimmy T. • Ashley • Orbulon • 9-Volt • Job Center • D.I.Y. 101 |
| Locations | D.I.Y. Shop • D.I.Y. Studio • WarioWare, Inc. • Assembly Dojo • Distribution Center • Options Garage |
| Other | Super MakerMatic 21 • D.I.Y. Forum • Record (list) • Comics • Medals • Bomb |
| Further information | Gallery • Staff • Contests |